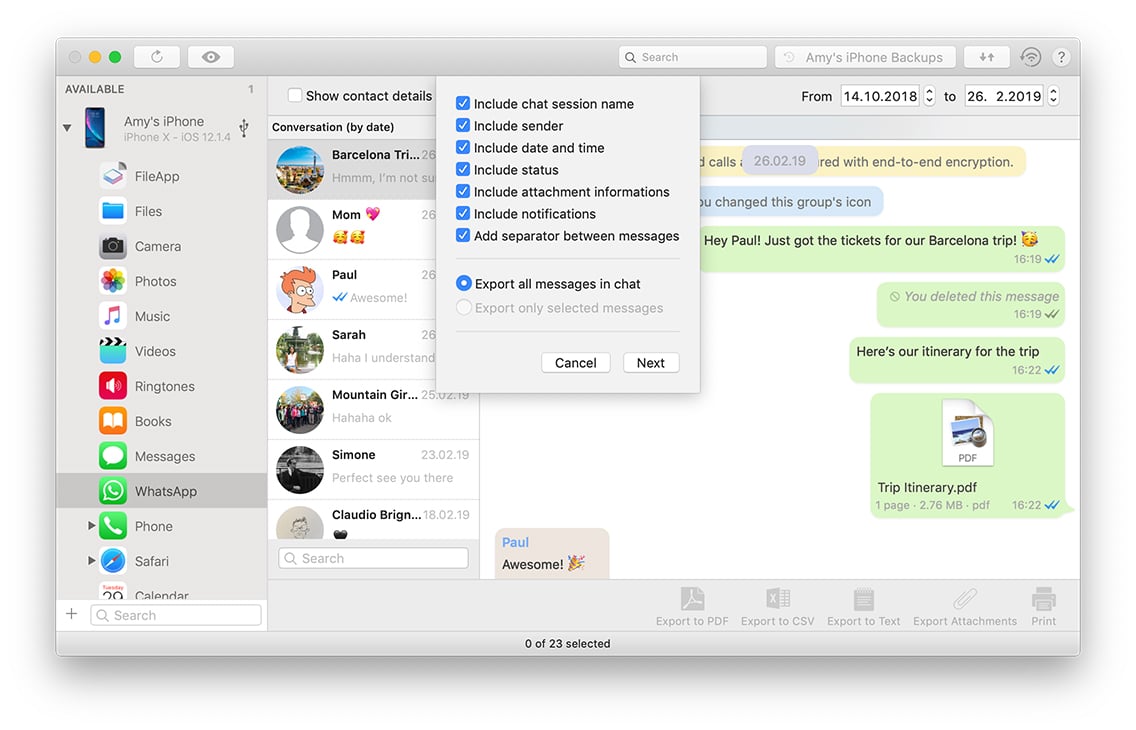
By:Johanna Parker
Posted In: iPhone Tips & Tutorials
WhatsApp has proved over the months and years that it has been running that it is actually a rather useful little app. Many people did not believe that it would ever take off when it was first announced – they thought that text messaging was such a brilliant concept that nothing could ever usurp it. And although texting is wonderfully useful when you are trying to contact a person, it is actually only really useful when you are trying to contact one person. Getting the same message to a large group of people can take an awful long time when you are texting, and then trying to have a conversation as a group just becomes impossible. No one can see what messages are sent back to you, and it is impossible for you to tell whether or not other people are discussing everything between them!
That is the reason why WhatsApp is so great; because you can have a conversation, a real conversation, seeing what each and every person is saying. And that is all very well and good when you have your iPhone with you. But what happens if you lose it – what happens if it crashes? What happens if you need to keep a record of that conversation, and or send a copy of that conversation to someone else? It may seem completely impossible, but thankfully due to modern technology and a whole host of other people who have been in exactly the same position, there is now a computer program that makes it possible for you to backup and transfer your iPhone WhatsApp messages to your computer. It does not even matter whether your computer is a PC or a Mac!
All you need to do is to download the special software which is called iPhone WhatsApp Transfer and follow these simple instructions. They may look long, but actually they are remarkably easy, and before you know it you will have all of your iPhone WhatsApp conversations safely stored on your computer:

First things first - Before following any instructions listed below, prepare your iPhone for the transfer by performing these 2 steps. Please do not skip these steps.

Although this tutorial was made using Mac OS X, exactly the same software is available for windows. So just follow the steps and it should also work for wind. Backuptrans iPhone WhatsApp Transfer for Mac must be a good choice which provides all needed solutions, including backup WhatsApp chat history from iPhone to Mac, Restore WhatsApp Messages to.
This video is trying to help users transfer WhatsApp media to PC by using Apowersoft Phone Manager in jus. Read reviews, compare customer ratings, see screenshots, and learn more about WhatsApp Desktop. Download WhatsApp Desktop for macOS 10.10.0 or later and enjoy it on your Mac. With WhatsApp on the desktop, you can seamlessly sync all of your chats to your computer so that you can chat on whatever device is most convenient for you.

Step 1: Please turn off the 'iCloud backup' feature temporarily on your iPhone. You can turn off the iCloud backup by going to Settings > Your Apple Profile (at the top of the Settings menu) > iCloud Backup. You won't lose any exiting data on your iPhone.
Step 2: You also need to encrypt the iTunes backup on your computer. In order to encrypt the iTunes backup, connect your iPhone to your computer via USB cable and launch the iTunes. Then click on your phone icon to go to 'Summary' tab. In the 'Backups' section, check the box next to 'Encrypt iPhone Backup' and enter the password to encrypt the backup. Use the password that you don't forget easily because you will need it later.
Part 1. Create a backup of your iPhone WhatsApp conversations on your computer
Step 1: Launch the program and connect your iPhone via USB cable
Install the program on your computer, and then open it up. The next step involves you linked up your iPhone to your computer – be it Mac or PC. You will just need a standard USB cable to do this, and when it has fully connected it should automatically show up in the program's user interface.
Note: iTunes 11 or above is required for this process, so if you have not already downloaded it onto your computer, then you should do so now. You should also make sure that your iPhone is unlocked and will stay unlocked for the whole time you follow these steps.
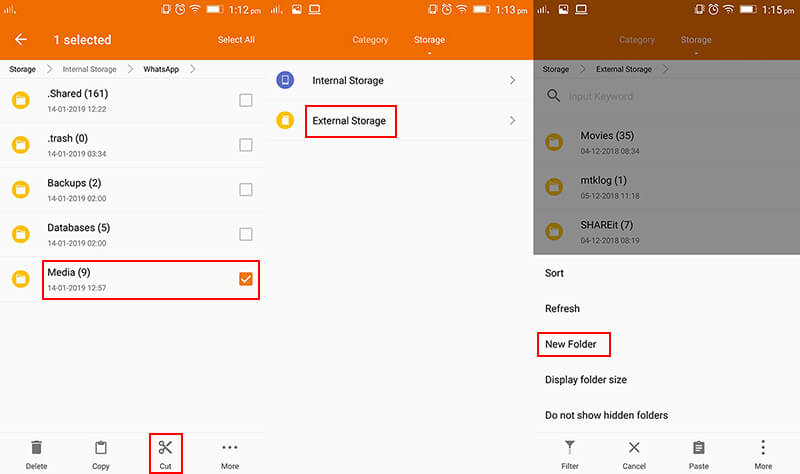
Step 2: Backup all or selected WhatsApp messages from iPhone to computer
You will need to click on the iPhone in the list of Devices that is within the iPhone WhatsApp Transfer program – this is always simpler if you only have one iPhone connected to your computer. Now look at the top toolbar within the program. There will be an option called ‘Backup Messages’. If you cannot see it, then go to File, and it will be there. If you just want to back up the WhatsApp messages from a single contact, then choose that person’s name within the Device setting, and click ‘Backup Messages’.
Step 3. Select a database to create a backup of your WhatsApp messages on your computer
You will then be asked to choose a database where the saved messages will live. If you do not have a database already created, then all you need to do is put in a new name. Then click ‘Confirm’.
Tip: You can restore WhatsApp messages from this backup to your iPhone anytime you want. Aye hero malayalam mp3 songs free, download. To do this, connect your iPhone to your computer, select the backup file in the 'Local Datbases' section and click 'Transfer Messages from Database to iPhone' button.
Part 2. How to Transfer Media Files from an iPhone to a Computer
Step 1: Start the program and connect your iPhone to your PC/Mac
After installing the program on your PC or Mac, launch it and connect your iPhone to your computer via USB cable. You will be able to see your iPhone WhatsApp chats on the software main interface within a few seconds.
Note: This program doesn't work without the iTunes. So make sure iTunes 12 or later installed on your computer.
Step 2: Extract WhatsApp media files from your iPhone on your computer
Select your iPhone listed in the available devices list and click 'Extract Attachments' button if you want extract all the media attachments from your iPhone. If you want to extract WhatsApp media files like videos, photos, audio notes etc. received from a particular contact, select that contact displayed on the program and then click 'Extract Attachments' button.
Tip: You can also right click on your iPhone or a contact and then select 'Extract Messages Attachments' option to extract WhatsApp media files.
Part 3. Export or transfer WhatsApp messages from iPhone to Computer as Text, PDF, HTML or Word file
Step 1: Export complete WhatsApp chat history from iPhone to computer
On the other hand, if you want to export your iPhone WhatsApp messages to a Text, PDF, HTML or Word file instead of a database that is just as simple. All you need to do is choose the 'Export Messages to File' button. Once again, if you cannot see it on the top toolbar, then just simply click on 'File' and it should be there.
Step 2: Export iPhone WhatsApp messages from a particular contact to computer
If there is just one person’s messages that you would like to transfer to a file, then choose that contact under the Device name, and then continue as normal – clicking on ‘Export Messages to File’.
Step 3: Choose the file type and destination folder
Whatsapp Download For Pc
Finally, choose the file type, select the location where you'd like to export these messages and click the the 'Save' button.